Home → How-To Guides for Users → Office 365 → Smart Phone Email Setup for Office 365
8. Smart Phone Email Setup for Office 365
Blackberry Setup
For Blackberry setup, please contact ETTE at helpdesk@ette.biz.
iPhone Setup
-
Tap Settings > Accounts & Passwords > Add account.

-
In the Add Account page, tap Exchange.
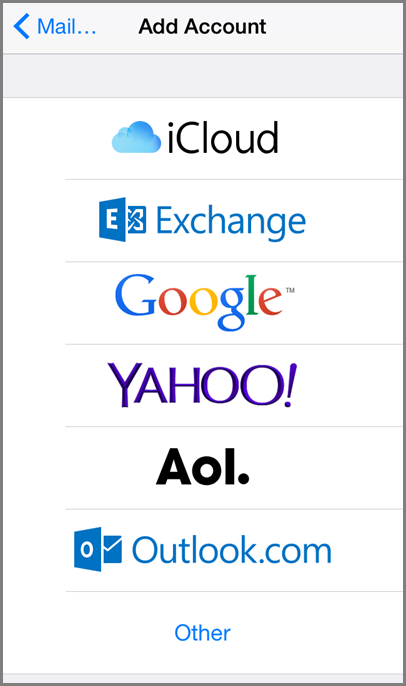
-
Enter your full email address, for
example tony@contoso.com, it should propagate the description automatically then tap Next.
-
By default, Mail, Contacts, and Calendar information are synchronized. Tap Save.
-
If you're prompted to create a passcode, tap Continue and type a numeric passcode. If you're prompted and don't set up a passcode, you can't view this account on your device. You can also set up a passcode later in your settings.
Android Setup
Manual set up
-
Tap Settings > Accounts > Add account > Email.
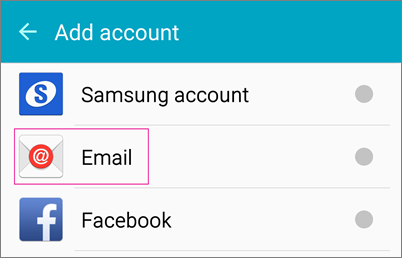
-
Enter your full email address, for example <someone>@outlook.com, and your password, and then tap Manual setup.
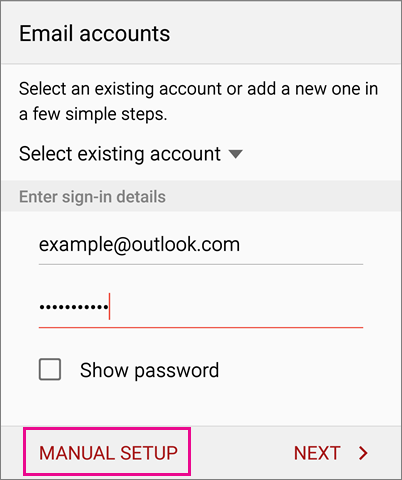
-
To set up an Outlook.com account, select Microsoft Exchange ActiveSync.
-
Accept the defaults on the Exchange server settings page, and tap Next. If your device still can't connect, update the following account information.
-
Domain\Username If your full email address is not in the box, delete what's there and type your full email address, for example, <someone>@outlook.com. If Domain and Username are separate text boxes on your device, leave the Domain box empty, and type your full email address in the Username box.
- Please note that if your username differs from your email address, please use the username@yourdomain.com format
-
Password Use the password that you use to access your account.
-
Exchange Server name Use outlook.office365.com for the server name.
-
Make sure the Use secure connection (SSL) checkbox is checked, then tap Next.
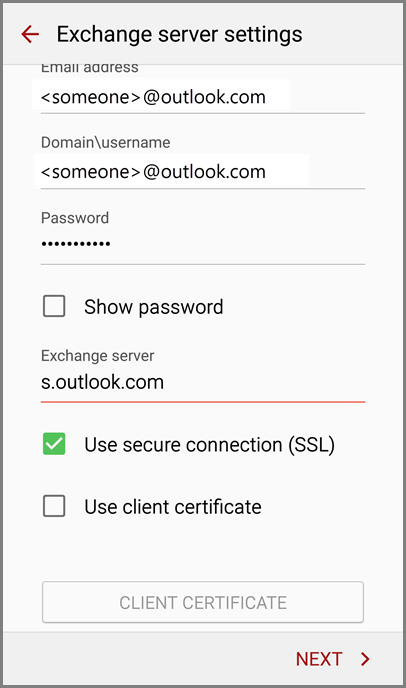
-
-
If you receive an activation request, select OK if you want to continue with the setup.
-
Change or accept the default sync settings, and then tap Next.
-
Give the account a name, and then tap Done.
If you synced your calendar and contacts in step 6 you can go to those apps on your phone to view any items that might be there. If you synced tasks as well, you should see them in the calendar app on your device. However, please note that it might take 10-15 minutes for everything to sync.
As soon as your phone verifies the server settings, the Account Options screen displays. The options available depend on the version of Android on your device. The options may include the following:
- Email checking frequency: The default value is Automatic (push). When you select this option, email messages will be sent to your phone as they arrive. We recommend only selecting this option if you have an unlimited data plan.
- Amount to synchronize: This is the amount of mail you want to keep on your mobile phone. You can choose from several length options, including One day, Three days, and One week.
- Notify me when email arrives: If you select this option, your mobile phone will notify you when you receive a new email message.
- Sync contacts from this account: If you select this option, your contacts will be synchronized between your phone and your account.
Select Next and then type a name for this account and the name you want
Gmail App Set up
You can also add your exchange account using the Gmail Application on your Android Phone.
1. Got to Settings> Account> Add account> Exchange (Gmail Icon)

2. Type your email and tap Next

3. Type your password and tap on Next

4. Scroll down
